Prima utilizare
|
Prima utilizare |
|
Date Firmă
Introducerea datelor despre firma: Meniu ->Editare-Date Firmă

Datele cerute de program la apelarea Meniu ->Editare ->Date Firma apar la completarea rapoartelor, precum şi la generarea declaraţiei 349 de către program. Dacă generaţi declaraţia 349 şi o exportaţi pentru validare în programul ministerului de finanţe, va trebui să complectaţi câmpurile Telefon şi Fax. Adaosul comercial este cel general, pe care îl propune programul la generarea NIR, atunci acesta poate fi modificat, dacă este 0, nu se va mai cere valoarea adaosului comercial, Adaos=0 valabil pentru societăţile cu specific de producţie.
Adausul comercial >0 este o valoare orientativă, deoarece odată cu crearea catalogului de articole, valoarea efectivă a adaosului se va calcula folosind, pentru vânzări detail, preţul de catalog, iar pentru vânzări angro, preţul de angro, definit la articole marfă. Punând însă 0 la adaus schimbăm comportarea programului, va putea fi folosit doar de societăţile care nu au vânzări în detail.

Apăsând butonul Următorul se trece la Opţiunile de configurare a facturilor. Aici trebuie aleasă sigla societăţii, se face dublu clic pe imagine şi se alege un fişier imagine JPG. Programul tipăreşte 3 exemplare de factură, se poate alege imaginea de fundal a facturilor. Acestea nu trebuie să conţină culoarea negru, aceasta fiind rezervată scrisului datelor facturii, care trebuie să rămână vizibilă, recomandat să fie imagini identice pe nuanţe corespunzătoare celor trei culori, dar estompate. Tot aici se defineşte datele pentru vânzătorul implicit, ce vor fi folosite la facturare, când nu s-a definit încă utilizatori cu drepturi de emitere a facturilor. Administratorul aplicaţiei are inclusiv acest drept, indiferenta dacă are sau nu datele complectate).
Bifarea opţiunii dată scadenta, cu precizarea numărului de zile, va determina programul să treacă pe fiecare factură precizările la data de scadenta a facturilor. Cu observaţia că data de scadenta este de tip general, la definirea clienţilor există posibilitatea precizării în particular a termenelor de scadenta şi a discountului acordat pentru fiecare client în parte. Dacă aceste date nu sunt complectate, programul va folosi datele precizate aici. Dacă nici aici nu sunt complectate datele, va ignora trecerea datei de scadenta în factura.
Model decizie pentru număr şi serie facturi găsiţi aici.

Programul poate folosi orice cititor cu coduri de bare care are prin softul sau are posibilitatea de a scrie în clipboardul sistemului de operare un cod Ean 13 valid. Pentru a folosi opţiunea de actualizare a cursului valutar actualizat automat, programul trebuie să poată accesa internetul, respectiv situl Băncii Naţionale a României. Conturile implicite sunt cele considerate că implicit la Văd Facturi Clinti/Furnizori. Tot aici se complectează codul de înregistrare a aplicaţiei. Aplicaţia neînregistrată are limitări de funcţionare faţă de cea înregistrată, după introducerea codului de înregistrare aceste limitări vor fi eliminate. Codul de înregistrare în cazul aplicaţiei de reţea se introduce doar la una din aplicaţii, celelalte aplicaţii vor trebui doar re-pornite.

Adăugare Gestiuni
Din Meniu ->Editare ->Admin. Gestiuni se adăugă gestiuni. E necesară definirea a cel puţin o gestiune pentru a se introduce materiale de pe facturi şi pentru a se crea NIR-uri.

Număr gestiune este numărul gestiuni 0..100, dacă bifaţi analitice gestiune acesta va fii folosit pentru generarea conturilor analitice de gestiune.
Nume gestiune ex: Magazie 1,
Gestionar este numele gestionarului,
Adresa este adresa gestiunii.
Este esenţial să nu modificaţi numărul gestiuni odată creată, puteţi modifica însă celelalte date.
Tip Gestiune, dacă este magazin se va folosi conturile de TVA ne exigibila. Societăţile de producţie şi servicii vor folosi de regulă gestiuni de tip depozit.
Scăderea se referă la modalitatea de descărcare a gestiunii (primul intrat-primul ieşit FIFO sau primul intrat-ultimul ieşit - LIFO)
Amortizarea se referă la materiale de inventar şi mijloace fixe. Jurnalul de inventar, precum şi cel de mijloace fixe, inclusiv cel de mijloace de investiţii permit stabilirea duratei amortizării, putându-se preciza durată. Pentru amortizările accelerate, durata de amortizare poate scădea până 2.5 de ori faţă de durată de amortizare normală, conform reglementărilor în vigoare.
Adăugare Comenzi
Comenzile sunt folosite pentru a evidenţia consumurile de materiale sau consumabile pe comandă. Comenzile pot fi asociate agenţilor de vânzări sau clienţi pentru care dorim să urmărim mărfurile vândute către acestea. E bine să creaţi cel puţin o comandă de regie pe care se vor descărca consumabilele.
Administrare ->Administrare Comenzi

Comanda reprezintă un ID format din maxim 8 cifre sau caractere, Obiectiv este denumirea explicită a comenzii Ex: Regie. Datele de începere şi terminare a comenzii sunt doar informative.
Adăugare Utilizatori
Dacă nu adăugaţi nici un utilizator, programul nu va cere marca şi parola utilizatorului la pornire. Trebuie să adăugaţi ce puţin un utilizator cu drepturi de întreţinere a aplicaţiei dacă doriţi să folosiţi aplicaţia în reţea şi să vă folosiţi de autentificarea utilizatorului. Drepturile utilizatorilor sunt în număr de patru şi definesc accesul la cele patru module:
Întreţinere - acces în toate modulele
Aprovizionare
Vânzare
Contabilitate
Dreptul asociat unui utilizator poate cuprinde un singur drept sau combinaţii ale acestora. Să nu ştergeţi utilizatorul cu dreptul de întreţinere a aplicaţiei, dacă îl creaţi!.
Adăugare Case de Marcat
Pentru a folosi opţiunea de generare a bonului pentru casa de marcat din program, este necesar să configuraţi cel puţin un program local sau din reţea care să fie conectat pe portul serial sau USB cu o casă de marcat din tipurile admise de program. Cablul de conectare îl puteţi achiziţiona de la furnizorul casei de marcat sau de la un magazin de componente de calculator.Vă trebuie un cablu Port Serial (mamă) - Port telefon (modem) sau un cablu USB.
Achiziţionarea codului serial pentru programul DATPRINT.EXE o puteţi face de la furnizorul casei de marcat (este identic cu cel pentru FPRINT) sau de la firma DATECS www.datecs.ro
Pentru celelalte tipuri de case de marcat, acesta este gratuit şi sunt instalate o dată cu programul. Şi driverul pentru case de marcat Datecs este instalat o dată cu programul, dar necesită lansarea programului Setup, din calea driverului. Subdirectorul "case" conţine driverele caselor de marcat. Mergeţi la C:\Program Files\Balanta Profesional\case\Datecs şi lansaţi Setup.exe

Pentru contabili care achiziţionează programul, dar care nu dispun de case de marcat, a fost introdusă o casă de marcat virtuală, care are avantajul că nu trebuie configurata şi nu emite mesaje de eroare când se emit bonurile fiscale şi fireşte nu găseşte casa de marcat conectată. De ce este necesar folosirea acestui echivalent al casei de marcat ? Deoarece programul ţine evidenţa monetarului şi poate face corespondenţa între jurnal vânzări şi încasări.
Case de marcat suportate de program (driver inclus):
DATECS MP500TR
DATECS MP55
DATECS MP5000
SAMSUNG
FPrint Datecs DP50
FPrint Datecs DP50D
FPrint Datecs DP50-Ke
FPrint Datecs DP50-Ro
FPrint Datecs DP50D-Ro
FPrint Datecs ER250F
FPrint Datecs MP50
FPrint Datecs MP55
FPrint Datecs MP55-Arm
FPrint Datecs MP55M
FPrint Datecs MP55B
FPrint Datecs MP55M-Yu
FPrint Datecs MP55-Ro
FPrint Datecs MP55L-Ro
FPrint Datecs MP55LD-Ro
FPrint Datecs MP56-Li
FPrint Datecs MP500
FPrint Datecs MP500-La
FPrint Datecs MP500T
FPrint Datecs MP500TR
FPrint Datecs MP500TR-Yu
FPrint Datecs MP500TR-La
FPrint Datecs MP5000
FPrint Datecs MP5000M
FPrint Datecs MP5000-Est
FPrint Datecs MP5000-Mo
FPrint Datecs MP5000-Ro
FPrint Datecs DP500
FPrint Datecs FP300
FPrint Datecs FP300-Ke
FPrint Datecs FP3530
FPrint Datecs FP550F-40
FPrint Datecs FP550F
FPrint Datecs FP550F-Mo
FPrint Datecs FP550F-Ro
FPrint Datecs FP550F-Yu
FPrint Datecs FP1000
FPrint Datecs FP550-Bd
FPrint Datecs FP300-Kz
FPrint Datecs FP1000-Kz
FPrint Datecs FP550-Kz
Activa Classic
Activa Max
Activa Magic
Zeka
Zeka M
Euro-2000 M Alpha - 2400 PLU
Euro-2000 T Alpha - 2400 PLU
Euro-1000 M
Euro-1000 T'
Euro-2000 M Alpha - 10000 PLU
Euro-2000 T Alpha – 10000 PLU
Euro-2000 TE - 2400 PLU
Euro-2000 TE - 6000 PLU
Euro-2500 T
Euro-500 T Handy - 2100 PLU
Euro-500 T Handy - 10000 PLU
Euro-2500 T
Euro-500 TX Handy - 2100 PLU
Euro-500 TX Handy - 10000 PLU
Euro-200 TX
Novitus MG1000
Novitus MG 1200
Novitus MG 1500
Optima CR300
Optima CR500
Optima CR655
Optima CR715
Elka 704
Elka 943
Elka micro 04
Elka 2000
Casa Virtuala
Introducere Cod Înregistrare
Din Administrare ->Date Firma la Opţiuni puteţi trece codul de înregistrare al programului. Fără acest cod de înregistrare programul va prezenta limitări în privinţa numărului de niruri, facturi şi chitanţe pe care le puteţi introduce. După depăşirea numărului maxim permis, programul va înlocui numele societăţii cu SC DEMO SRL iar CUI cu DEMO_CUI. După introducerea codului de înregistrare, programul va reveni în regim normal. E necesar introducerea numai după un calculator a acestui cod de înregistrare, celelalte programe, dacă se foloseşte o reţea de calculatoare, sau conexiunea prin internet, trebuie doar lansate din nou.
Stocuri şi Solduri Iniţiale
Introducerea stocului iniţial se face alegând Aprovizionarea ->Adaug Facturi:

Se bifează Stoc Iniţial şi alegând butonul Încarc se încarcă fişier cu extensia cvs. În directorul import al aplicaţiei găsiţi un model de astfel de fişier. Acest fişier îl puteţi crea în excel şi apoi salva cu extensia cvs, aplicaţia Excell va transforma tabelul automat în formatul acceptat de program, atenţie tabelul nu va conţine titlul de tabel. Este bine să alegeţi dinainte gestiunea în care se vor încărca materialele.Se va bifa "Stoc Iniţial", şi se va genera nirul. Stocul iniţial poate proveni de la mai mulţi furnizori. Pentru a evidenţia rămasul de plată pentru fiecare furnizor în parte se va crea câte o înregistrare în facturi diverse pe o perioadă care să nu afecteze semestrul curent cu această valoare (pentru a nu afecta declaraţia 394). Pentru declaraţia 394 creaţi declaraţia pe perioada pe care aţi lucrat cu alt program în vederea concatenării cu declaraţia generată de Balanţă Profesional, aceasta se poate face în formă ce generează declaraţia.
Stocul iniţial nu va apare în intrări materiale sau rămas de plată..
Descriere fişier Import Stoc
Câmpuri:
Denumire Lungime Tip Descriere
----------- ------ ----------- ------------
1. DENUMIRE 60 Alfanumeric Denumire marfa sau material
2. TVA Vanzare Numeric Procent TVA vanzare implicit TVA firma (necesar cand se vor introduce
cote de TVA distincte pe produse 5 % si 25% )
3. UM 2 Alfanumeric Unitatea de masura ('BC','FL','KG','LT''MC','ML','MP','PR','ST','TO')
4. CANTITATE Numeric Cantitate
5. VALOAREFARATVA Numeric Valoarea fara TVA a marfii
6. TVA Numeric Procent TVA cumparare
7. COMANDA 8 Alfanumeric Nume Comanda
8. INVENTAR 1 Alfanumeric Tip material(
'C' CONSUMABIL
'I' INVENTAR
'S' Inventar SDV-uri
'M MIJLOC FIX
'V' MIJ.INVES.
'B' MATERIAL sau MARFA)
9. GESTIUNE Numeric Numar Gestiune
10.ADAOSCOMERCIAL Numeric Procent adaos comercial
11.EAN13 13 Alfanumeric Cod Ean 13
Exemplu concret:
"CAUCIUC PLACA D 4",19.00,"KG",10.00,100.00,19.00,"00000000","B",0,37.61,""
"HARTIE A4",19.00,"BC",10.00,100.00,19.00,"00000000","C",0,0.00,""
"ARO MASINA",19.00,"BC",1.00,"100,000.00",19.00,"00000000","M",0,0.00,""
"BORMASINA G 10",19.00,"BC",5.00,405.00,19.00,"00000000","I",0,0.00,""
Apoi se bifează opţiunea "Stoc Iniţial" şi se generează Nirul. Anumite câmpuri sunt complectate automat de program.
O altă variantă este încărcarea stocului iniţial dintr-un fişier DBF. În directorul import al aplicaţiei este un fişier mode. Semnificaţia câmpurilor este următoarea:
1.Denumire-Denumirea marfii sau materialului
2.Cantitatea –Cantitatea
3.UM – Unitatea de Masura
4.Valoarea – Valoarea fara TVA a marfii
5.Comanda – Comanda
6.Inventar – Tip material
7.TVA – Procentul TVA la achizitionare
8.Pret – Pretul de vanzare cu amanuntul, valabil doar pentru gestiuni de tip magazin
9.EAN 13 – Codul numeric EAN 13 asociat, daca folositi cititoare de coduri de bare.
Atenţie ! Puteţi stabili tipul fişierului ce urmează a fi folosit ca stoc iniţial în căsuţa de dialog (implicit acum este DBF, dar puteţi stabili CVS).
Evidenţa plăţilor către furnizorii stocului, o va ţine programul în funcţie de data scadenta trecută în facturi diverse, chiar dacă data facturilor a fost decalata în vederea neafectării declaraţiei 394..
2) La mijloace fixe şi inventar, e bine ca să fie trecută valoarea şi data din factura iniţială de intrare, dată darii în folosinţă va trebui compactata, chiar dacă este anterioară introducerii stocului iniţial, programul va ţine seama de aceasta şi va calcula pe baza ei amortizarea.
Actualizare Catalogul de Articole
După introducerea stocului iniţial, vom crea catalogul de articole. Mergem în Vânzări-Catalog Articole

Observăm că stocul iniţial apare la "Fără Articole şi Categorii". Va trebui să creăm categorii, astfel încât să ne ajute la vânzări, deoarece articolele pot fi căutate mai uşor în categoria din care fac parte. Avantajul major al catalogului este faptul că ne permite să stabilim "Preţul Angro" şi "Preţul de Catalog". Sunt respectiv preţurile cu amănuntul cu care dorim să vindem marfa, din depozit, respectiv din magazin. La introducerea unui nou nir, programul va putea calcula automat preţul de vânzare cu amănuntul conform acestui catalog. Este recomandat ca înainte de a face o modificare de preţ, să începem cu catalogul de articole, după care mergem la gestiunile respective şi modificăm preţurile la stocurile existente. Astfel programul va ştii implicit la ce nouă valoare a preţului doriţi să faceţi modificarea de preţ. Obs.: Modificarea efectivă a preţului de vânzare în magazin este posibilă doar prin intermediul Procesului Verbal de Modificarea a Preţului. Acest pas este necesar pentru o evidentă corectă a stocului şi în vederea generării corecte a notelor contabile de descărcare a gestiunii. Pentru depozite, preţul se modifica doar din catalogul de articole, neexistând TVA exigibil. Tot din Catalogul de Articole putem genera şi etichetele pe care să le ataşăm articolelor. Se recomandă achiziţionarea de hârtie autoadezivă în format A4. Atenţie, dacă producătorul nu are un cod de bare pentru articolul nostru, putem genera noi un cod de bare intern unic, asociat articolului, pe care să-l folosim la etichetare. Chiar dacă nu folosim un cititor cu coduri de bare, putem să ne folosim de etichetarea articolelor.
Categoriile se pot structura după dorinţă, se poate observa că pot fi mutate în structura arborescenta cu oricâte ramuri.
Al doilea lucru după instalarea programului este introducerea datelor necesare din balanţă lunii anterioare. Pentru aceasta avem nevoie de un exemplar al balanţei pe luna trecută.

Există două metode:
1. Importul din fişier DBF (Întreţinere>Import ->Balanţa); Modelul de fişier DBF este Balanţa.DBF din subdirectorul Import al aplicaţiei;
2. Crearea unei balanţe fictive pentru luna anterioară cu ajutorul editorului de note contabile.
Vom crea o notă pe luna trecută (+) în fereastră, butonul de sus. Dată va fii pe lună anterioară, numărul notei 01, poziţia 01, explicaţii: Valori balanta anterioară
Vom trece apoi în fereastră mai mică (+) de jos pentru a adăuga valorile. Pentru valori vom folosi coloanele de Total Sume din balanţă anterioară, de credit şi de debit, dacă luna anterioară nu este luna decembrie, altfel vom folosi coloanele Şold credit şi debit ale lunii decembrie.
Parcurgem valorile din coloana de Debit şi adăugăm înregistrări:
Suma: Valoarea din coloana debit
Debit: Contul în balanţă
Credit: nimic
Parcurgem valorile din coloana de Credit şi adăugăm înregistrări:
Suma: Valoarea din coloana debit
Debit: nimic
Credit: Contul în balanţă
Generăm balanta pe lună precedentă Meniu ->Situaţii>Balanţă, la generare alegem luna precedentă, această balanţa nu va putea fi folosită, dar scopul ei este de a pregăti Sume Precedente pentru balanta pe lună curentă.
Verificăm la editare dacă suma nota este suma coloanei de debit şi cea de credit.
Acum putem genera balanţă şi pe lună curentă, bine-nţeles că rulajul este zero, dar putem verifica coloana sume precedente cu balanta anterioară.
Programul în versiunea actuală nu generează singur note contabile, notele contabile vor fi introduse de utilizator pe baza analizei jurnalelor. Jurnalele sunt generate de program pe baza facturilor de cumpărare/vânzare şi a Încasărilor/Plăţilor introduse de utilizator. Programul verifica corelaţia între contul de cotare a facturii şi cel de plată/încasare.
Etapa următoare este introducerea facturilor:
- Facturi de încasat: Editare Jurnale Vânzări, Avans Vânzări, Clienţi Incerţi.
- Facturi de plătit: Editare Jurnale Delegaţii, Prestări servicii, Achiziţii Diverse.
Introducere Date
Pentru a introduce date vom analiza fereastra de editare note contabile, aceasta este împărţită în trei, partea de sus - introducere note, partea de jos stânga - informaţii şi partea de jos dreapta - sume.
La deplasarea de la o înregistrare la alta în fereastra de sus, în fereastra de sume vor fi afişate valorile corespunzătoare notei şi poziţiei din cadrul notei. În fereastra de informaţii avem valoarea totală a notei şi individual a poziţiei din cadrul notei.
Modificând poziţia, dată sau numărul unei note, programul va duce automat pe el sumele corespunzătoare, ştergerea unei note implica şi ştergerea sumelor. Ştergerea este ireversibilă, de aceea programul vă va cere confirmarea de fiecare dată când ştergeţi o înregistrare oriunde, fie în editare note, încasări, plăti sau jurnale.
Verificare Cont
Observăm cele trei butoane - adaug, modific, şterg, atât pentru note cât şi pentru sume, în plus la note mai există un buton:

Cel de verific Cont, apelând la el putem afla uşor distribuţia în credit şi debit a unui cont, deoarece urmărim echilibrarea balanţei, ne putem da uşor seama unde s-a strecurat o eroare.

După cum vedeţi în imagine, se arătă pentru balanta curentă toate corespondentele pentru contul selectat, în cazul nostru 371 a fost ales pentru a se verifica, avem numerele notelor şi poziţia în cadrul notei a înregistrărilor care fac referire la contul selectat, în plus se face şi o sumă la final pe înregistrările la care apare în debit şi separat la înregistrările unde apare ca credit.
Importul datelor din alte programe
În subdirectorul Import al aplicaţiei sunt modele de tabele DBF pe care programul le poate importa în aplicaţie. Se poate importa:
1. Date Clienţi – la încărcare se va face validarea CIF clientului (tabela exemplu clienţi.dbf)
2. Date Furnizori - la încărcare se va face validarea CIF furnizorului (tabela exemplu furnizori.dbf)
3. Date Diverse Furnizori – diferenţele ale facturilor neachitate ce trebuie urmărite cu ajutorul programului. (tabela exemplu diverse.dbf)
4. Date Vânzări - diferenţele ale facturilor neachitate ce trebuie urmărite cu ajutorul programului. (tabela exemplu vânzări.dbf)
5. Balanţa Contabilă – date privind total sume ale balanţei anterioare, atenţie complectaţi şi dată, sau şold la 31.12, dacă e vorba de sfârşit de an (tabela exemplu balanţa.dbf)
Taste rapide
Pentru uşurarea utilizării aplicaţiei există câteva taste rapide:
Ins – Adăugare sau Inserare
Del – Ştergere
Enter – Modificare
Esc – Închidere fereastră
Ctrl-Z – căutare în tabela
Ctrl-Alt-Z – continuarea căutării în tabel
Exportul datelor din tabel în format Excell:

Apăsând cu mouse pe butonul desemnat în imagine, tabelul este exportat în format Excell care apoi poate fi salvat cu denumirea precizată de utilizator.
Sortarea coloanelor:
Pentru a sorta datele din tabel după o anumită coloana este necesar să faceţi click pe ea, atunci ea se îngroaşe iar datele sunt sortate după acea coloană:

În imagine coloanele sunt sortate după data, implicite este după denumire. În vederea de mai sus apare şi „Caut text în coloană curentă” ce se foloseşte astfel: se scrie textul căutat ex: TABLĂ, în vederea obţinerii tuturor intrărilor de tablă, se alege coloana „Den” unde să caute, trebuie că zona albastră a selectorului să fie în coloană Den, şi se activează filtrul.
Pilotarea.
Căutarea prin pilotare în tabele se execută astfel: se poziţionează selectorul în coloana în care dorim să facem căutarea şi tastam apoi caracterele din şirul căutat:

Se observă în zona selectată apare scris ce am testat şi căutare se face pe coloana curentă. Este găsită prima înregistrare ce conţine caracterele tastate. Dacă folosim săgeţile şi ne mutăm pe un rând mai sus sau mai jos, căutarea se resetează. De asemenea se resetează şi în cazul în care are loc o căutare urmată de o selecţie „Enter” în anumite coloane, cele modificabile, au capul de tabel de culoare deschisă, căutarea declanşează deschiderea unei ferestre tip nomenclator şi căutarea are loc în interiorul acestuia, sau de tip dialog şi valoarea tastată va complecta câmpul din căsuţa de dialog.
Dacă vi se pare că o anumită operaţie se desfăşoară greoi, cel mai adesea se datorează faptului că nu aţi descoperit modul facil de efectuare a ei, folosind tastele rapide.
În căsuţele de dialog, deplasarea se poate efectua între câmpuri cu ajutorul săgeţilor sus-jos, în cazul introducerii dintr-o listă desfăşurătoare, se tastează începutul ştiut al câmpului, apare lista desfăşurătoare, selectam poziţia corectă cu ajutorul săgeţilor sus-jos (în lista nu mai sar de la un câmp la altul) şi tastam Enter, fără teamă că se închide dialogul, după care trecem la câmpul următor.
Meniul local la tabelelor
Alegând click-dreapta într-un tabel apare meniul cu comenzile rapide ce pot fi folosite în tabel:

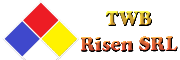 Balanta Profesional
Balanta Profesional